How to open SVG and DXF files in Silhouette
Silhouette Studio is capable of opening a number of different file types. Craft Bundles offers several Silhouette-compatible options, and your edition will determine which of these you are able to use in Silhouette. In addition, to cut files with embedded cut lines, which we will focus on shortly, Silhouette also opens raster photo files. These include PNG, JPG, and PDF files, in addition to several other less common ones. These raster files are NOT cutting files. They can be used for print and cut projects, mock-ups, to use as a reference when piecing a design back together, or even as a pattern fill.
The two main cutting file options that Craft Bundles offers for Silhouette users are SVG and DXF files. If you utilize the free basic edition of Silhouette, you will only be able to open the DXF files. If you have upgraded to the Designer Edition (highly recommended by the way!), you can use both the DXF and SVG options for design. As you follow the steps below, please double-check that you are opening the correct file type for your edition.
There are three methods you can use to open your files. All of these methods require you to open up your Silhouette Studio software FIRST. Your files will not properly open unless you open from WITHIN Silhouette.
Method 1 :
This is the File>Open method. Open up Silhouette, and in the upper left-hand corner, click on the “File” icon. Then scroll down and click on “Open.”
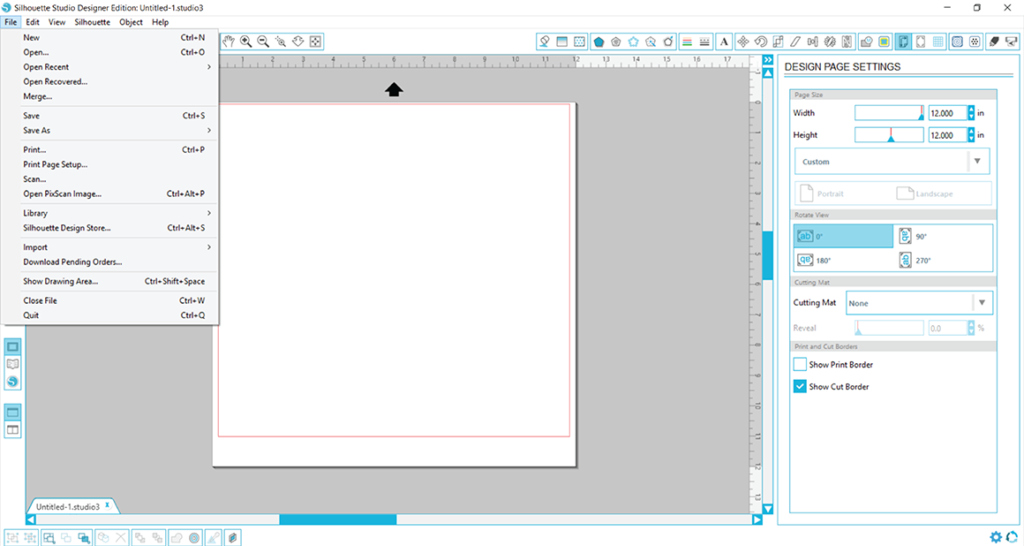
You will then navigate to the folder your file is located in, click the file name, and select OK to open. In this example, I chose to open up a design named “The Only Thing Better.” You can see there are three files and three different file types (DXF, SVG, PNG) for me to choose from. Because I have Designer Edition of Silhouette, I was able to open the SVG file, so that is the one I would like to choose. So I selected it, and then pressed the OK button.
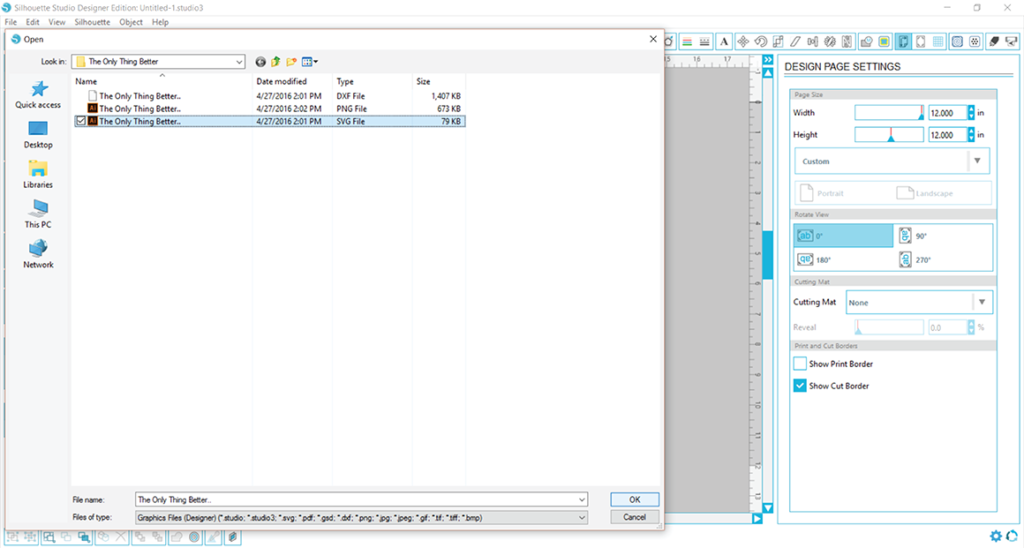
That’s it! My design is waiting for me to begin working with it.
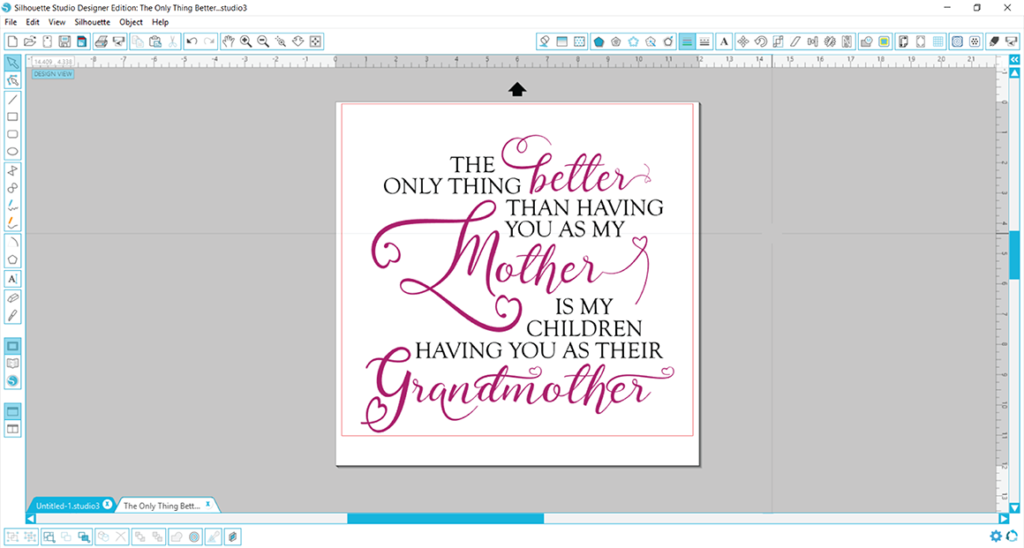
Method 2 :
This method is simply a Drag and Drop technique. It is very quick and efficient when you already have a folder open on your desktop with your file inside. In this example, you can see the folder with the 4 file types that are available for this particular design. I would like to open the DXF file, so I will simply click on the file and hold down on the mouse, and drag the file over into my Silhouette workspace. Silhouette will respond by showing you a status bar as the file is copied from its folder to Silhouette.
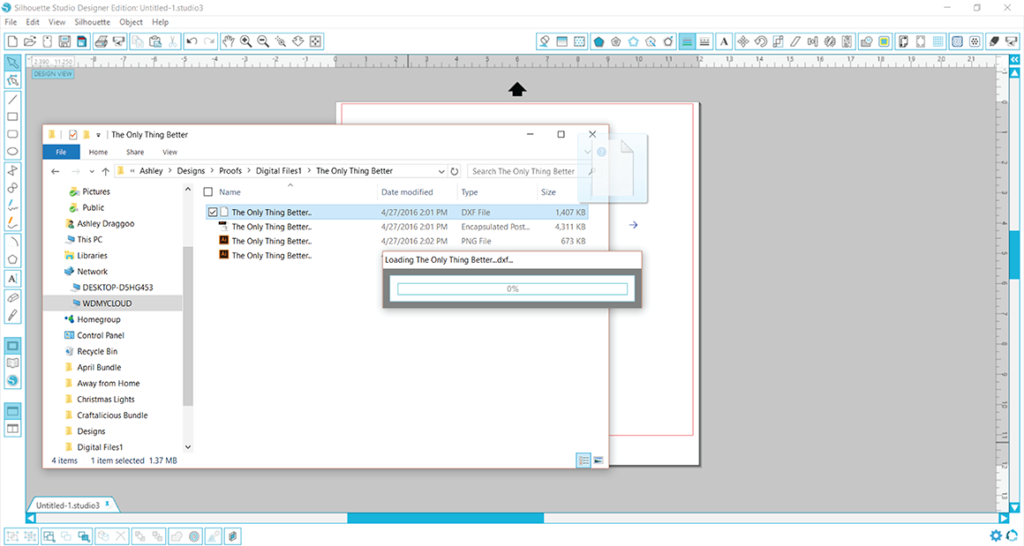
Once the file has finished copying to Silhouette, it will appear in your Silhouette work area and is ready for use.
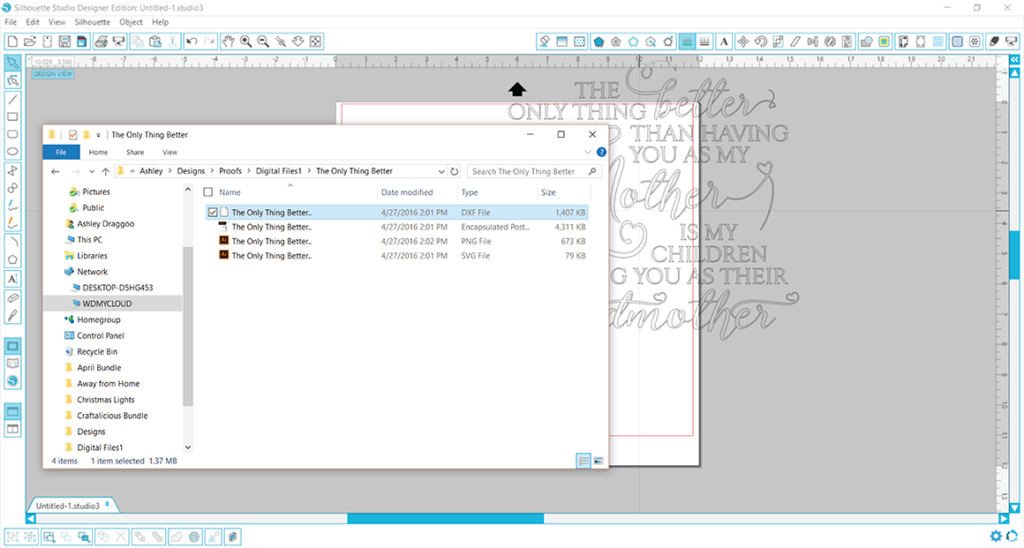
Method 3 :
This technique utilizes the Silhouette Library. The Library allows to store your designs right in Silhouette for easy access whenever you need them. You can create folders and store your designs by theme or holiday. This feature does require a little work to upkeep your library, especially if you purchase large bundles. You will need to import and categorize all your designs, so expect that it will take some time to complete the task.
To import a design to your library, open up Silhouette, and click on File>Import>Import to Library.
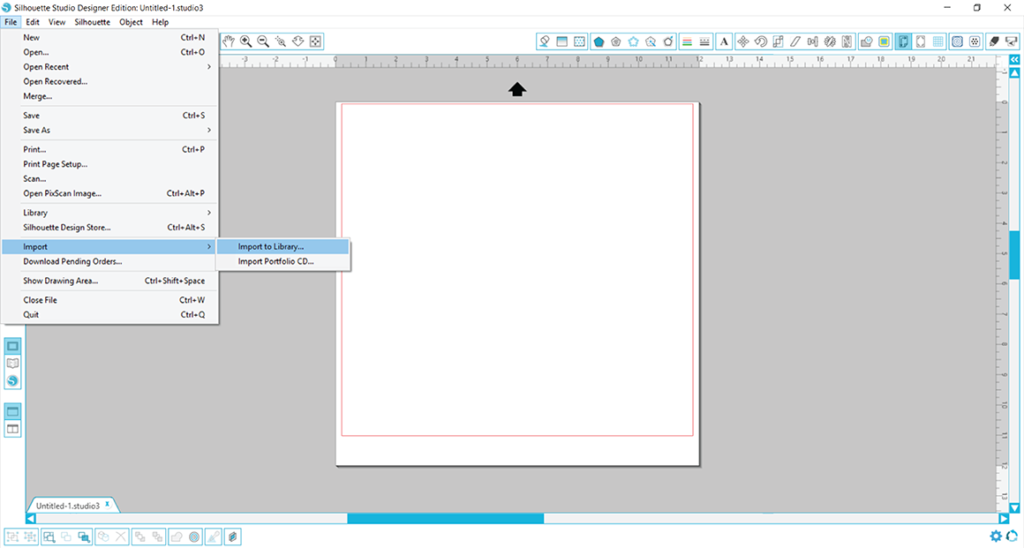
You will then be able to search for the file you would like to add to your library. In this case I wanted to add the SVG design called “The Only Thing Better” to my library, so I located those files for the design.
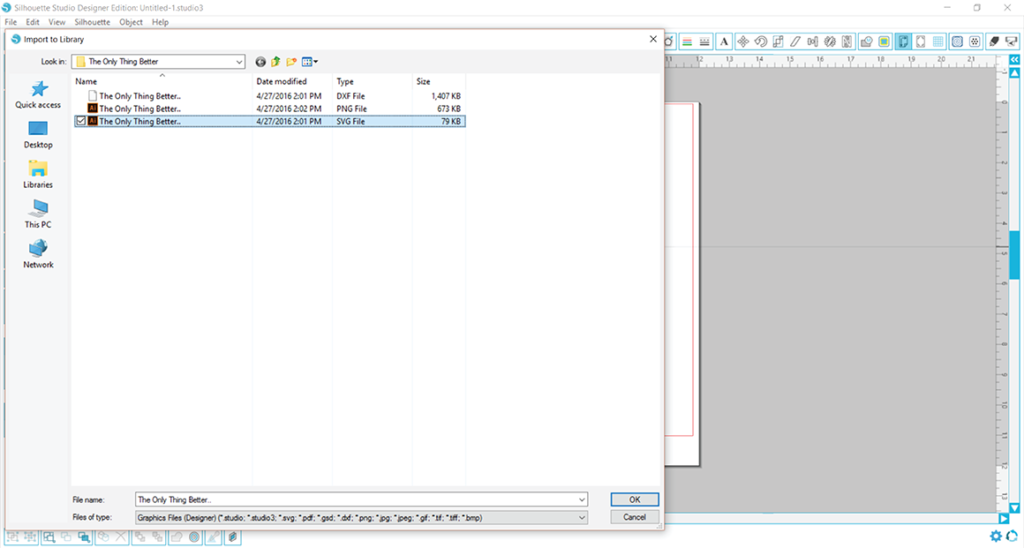
You will also notice that at the bottom will be a drop down called “Files of Type,” and if you cannot locate a certain file type in the folder you expected it to be, double check that that file type is being searched for. Then once you have located the file you would like to add to your library, click OK.
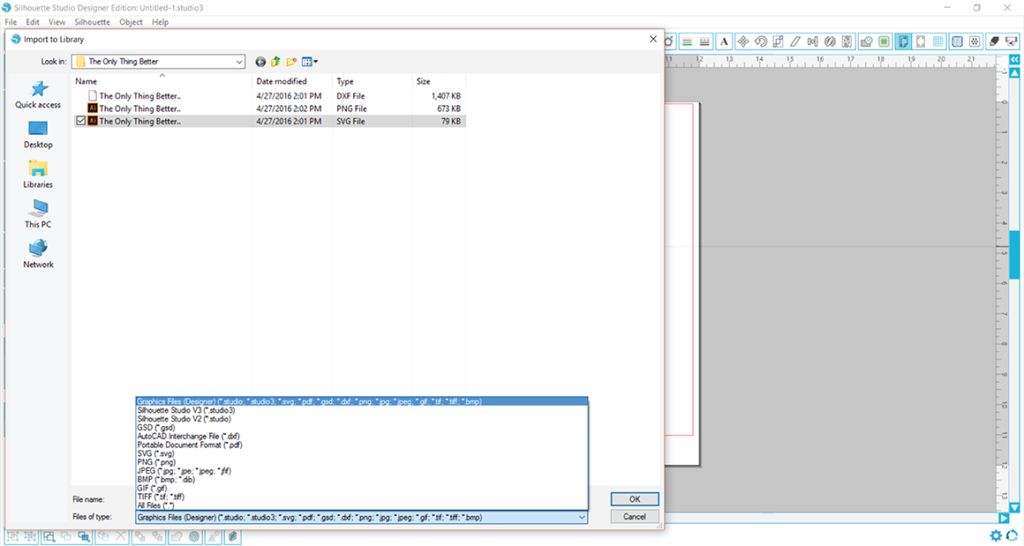
Your design is now available for use in your Library. To open any design available in your Library, just double click it, and it will be added to your work space.
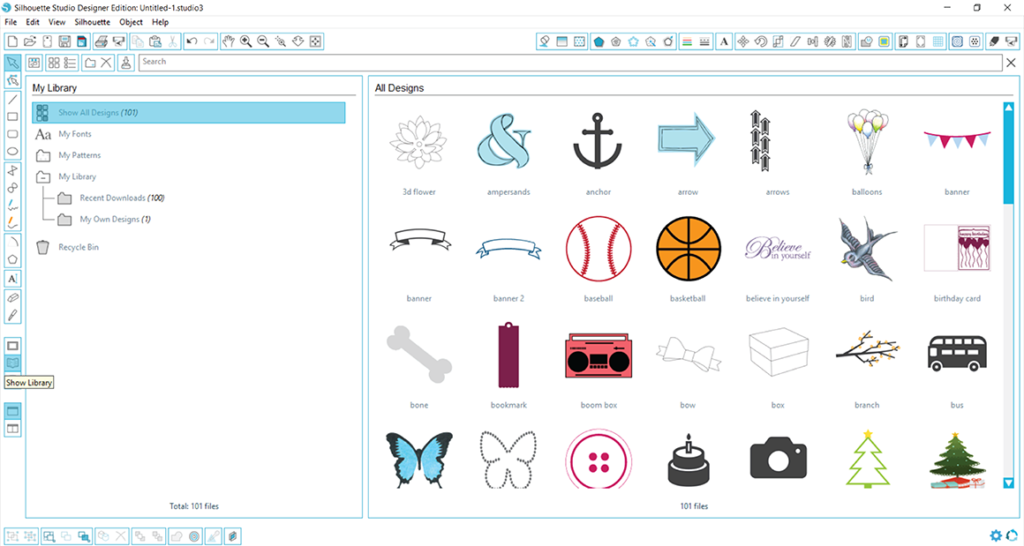
If you are wanting to open a design that you know if already in your Library, you can utilize the “Show Library” icon in the lower left hand corner of Studio, and click it to open it up (it is highlighted in blue in the photo). Then locate your design and double click it to open.
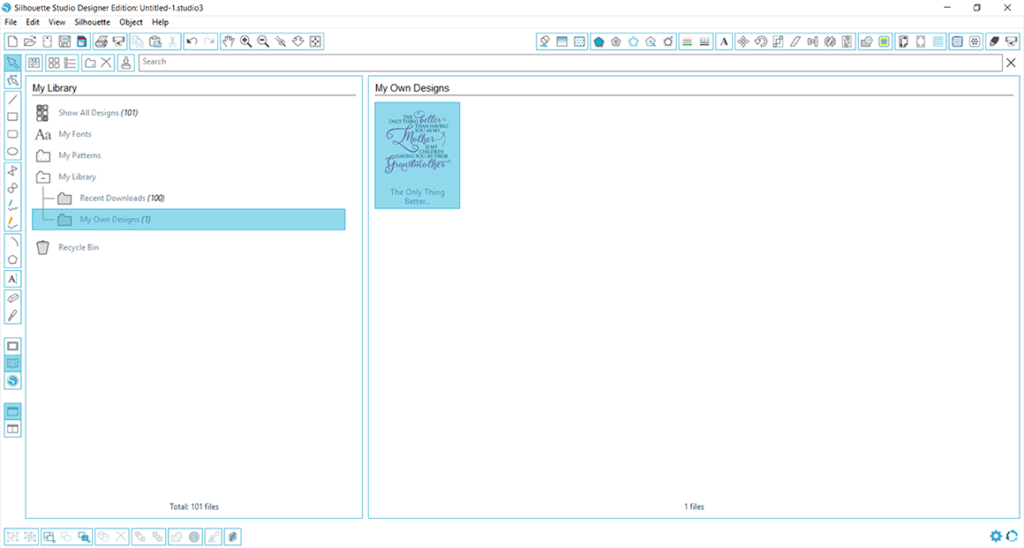
And there is your beautiful design!
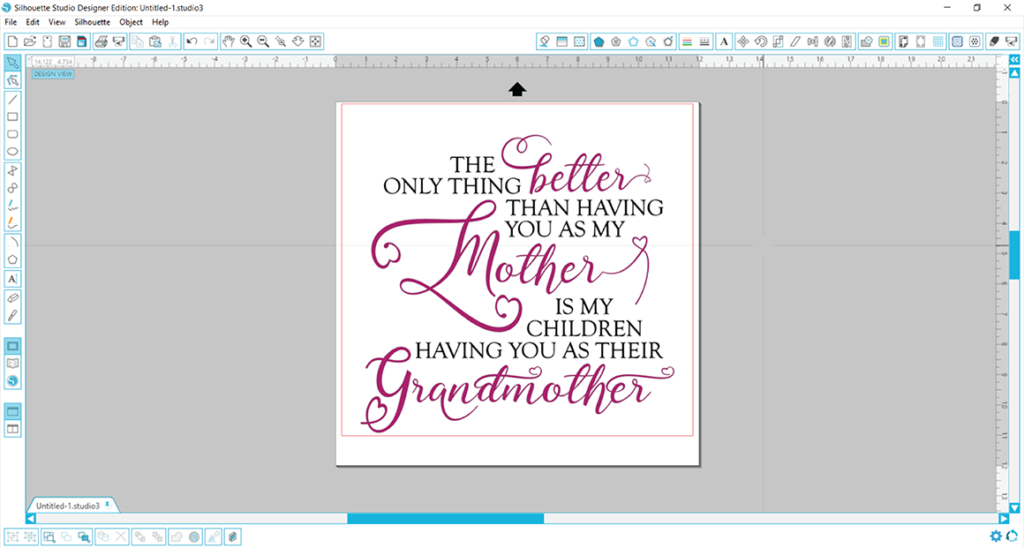
Love this design as much as I do?! You can purchase it from the designer here, with commercial use.
Crazy about that swirly heart font? I know I am! You can support the font creator and add this beauty to your collection here.




