How to use DXF files in Silhouette
DXF files are very different than what you may be used to. There will be no fill colors, no layers, and no compound paths. They import as OUTLINES only, so all you will see is an outline of your design. If you have the free basic edition of Silhouette, you must use the DXF files, as SVG files are not compatible with the free edition (upgrading to the designer edition will unlock your ability to import SVG files).
So, you just purchased a design and you have the basic edition. You have opened up the DXF file, and it opens with no colors. You try to resize it, but clicking on the design only grabs hold of one tiny piece of the design. Now what? Let’s take a look at this simple teacher design that has no overlapping but lots of lines. In this screenshot, you can see the DXF file on the mat, and to the left, the color PNG file was imported to use as a guide. This is what the PNG file is meant for! Use it as a guide to help you work with the DXF file.
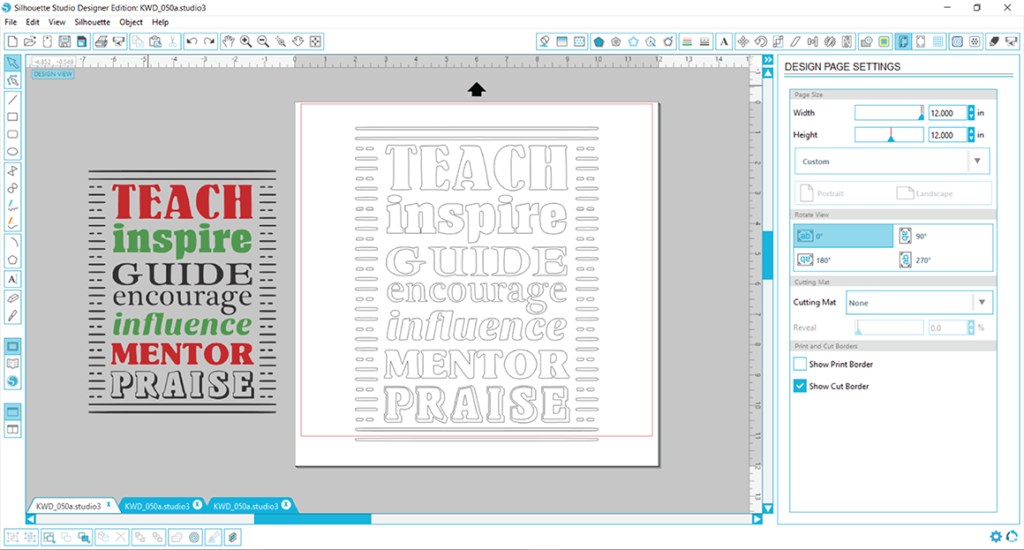
Compound paths form letters that include a ‘hole,’ such as A, B, D, P, etc. In this teacher design, since all compound paths are released, the outer part of the letter ‘A’ was pulled away from the word when moved. Notice how the inner part that forms in the inside of the ‘A’ did not move? This indicates that there are no compound paths. Since the entire design has compound paths released like this, some manipulations of the design will be necessary to prepare it for cutting.
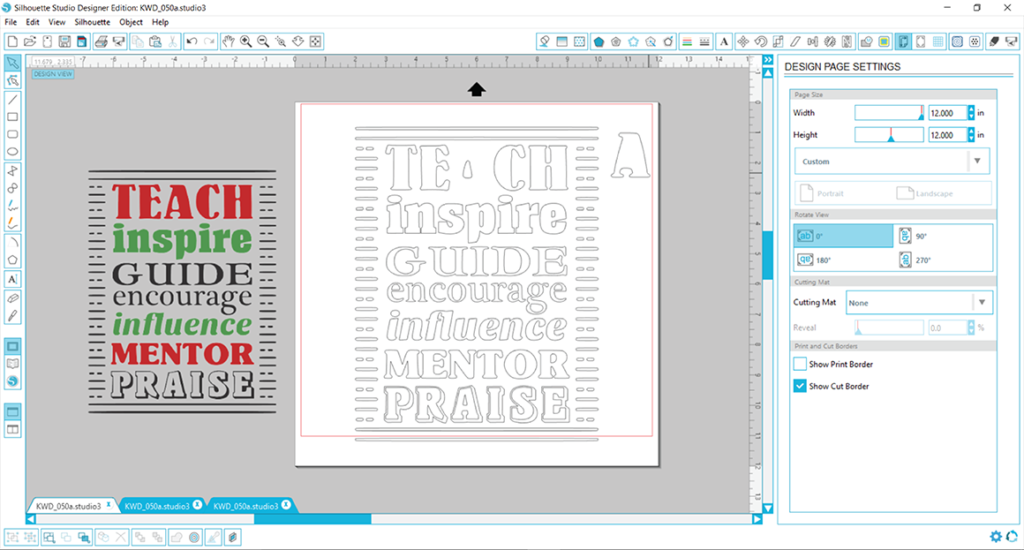
Using the PNG file on the left as a guide, the design needs to be prepped to cut in three colors, red, green, and black. You can of course change the colors and/or cut the whole design as it is in one color, but for the sake of this guide, let’s prep the cut file to be exactly the same as the PNG sample. To start, you will need to create compound paths with like colors. We will start with the words that will be cut in red vinyl, which are ‘TEACH’ and ‘MENTOR.’ First draw a bounding box around all of the pieces for the word ‘TEACH’ making sure you include all letters. If you miss a piece when you draw the box, just hold down the shift key, and select the remaining piece(s). Then, right click, and select ‘Make Compound Path.’ That word will now be grouped together and ready to cut as is.
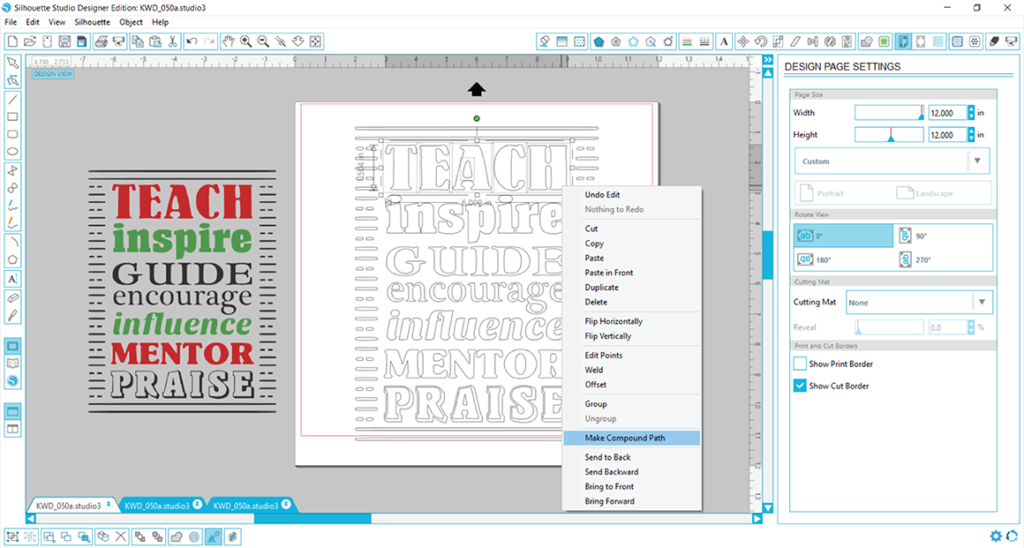
Repeat the process listed above for the remaining red word ‘MENTOR.’
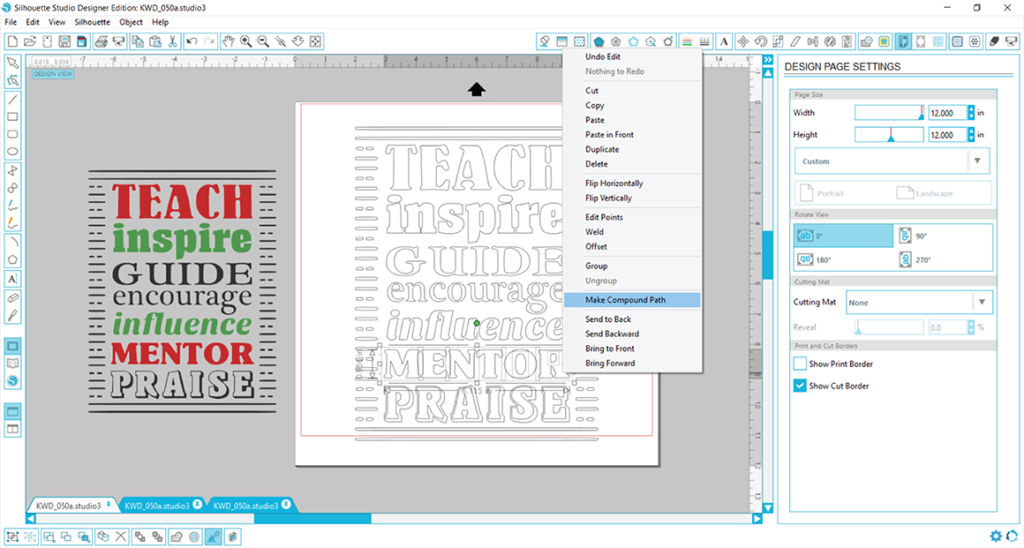
Next you will group together those two red words by selecting them both (hold down on the shift key as you select them both), right clicking, and selecting ‘Group.’
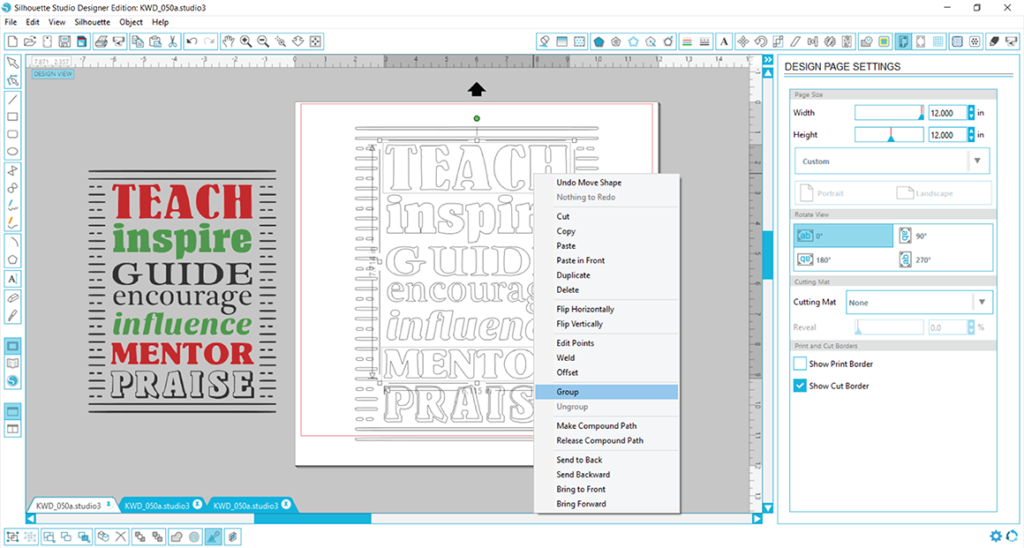
Repeat the process for the green words ‘inspire’ and ‘influence’ and group those together. Now, all that’s left is prepping the black pieces. The easiest way to select all of those pieces is to work backwards in a way. Basically, you will draw a bounding box around the ENTIRE design. Everything will be selected, and you can see the boxes around all pieces.
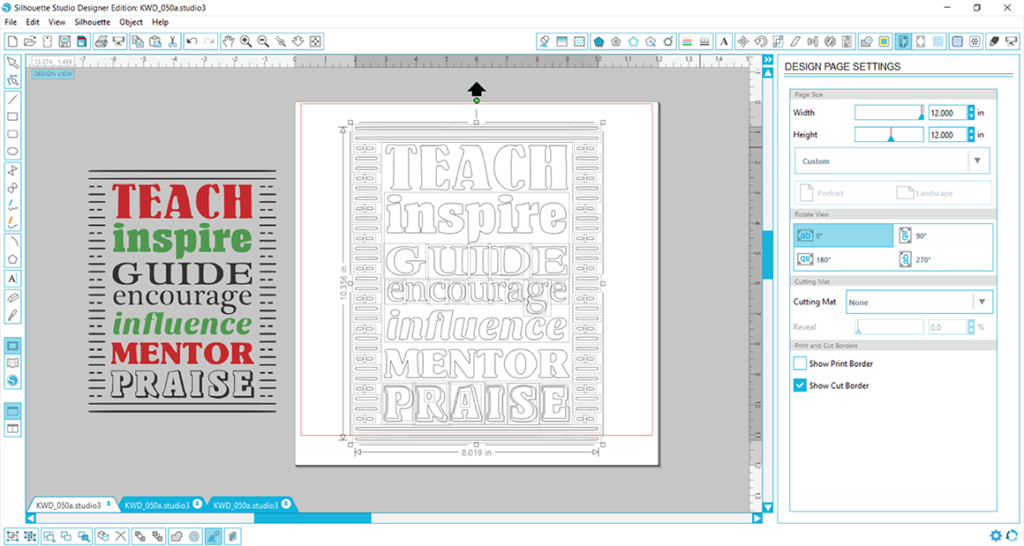
Now you will need to deselect the red and green words by holding down on the shift key and simply clicking on them. You’ll notice the box disappears indicating they are no longer selected.
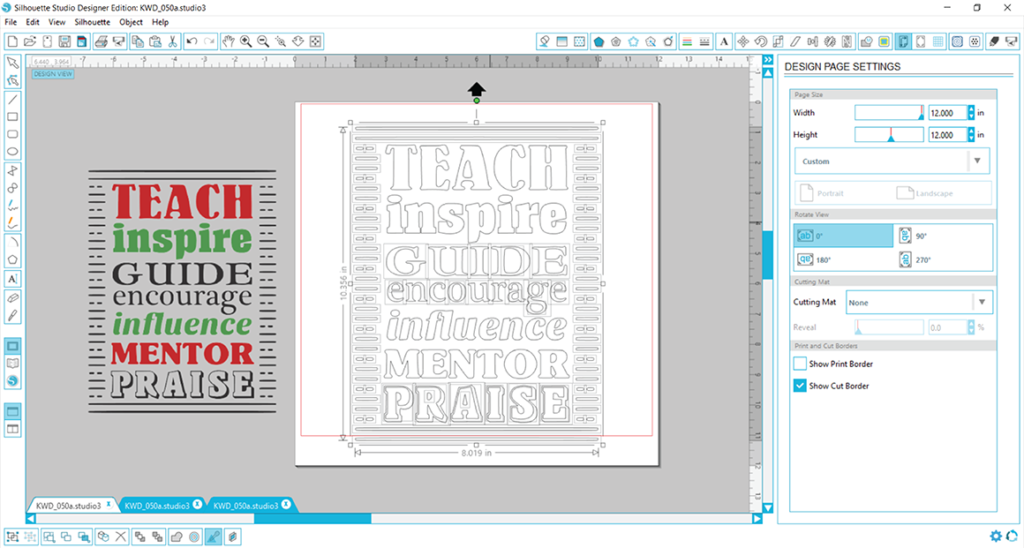
From here the process is the same as above, and all you need to do is right click, select ‘Make Compound Path,’ and now your black pieces are prepped for cutting!
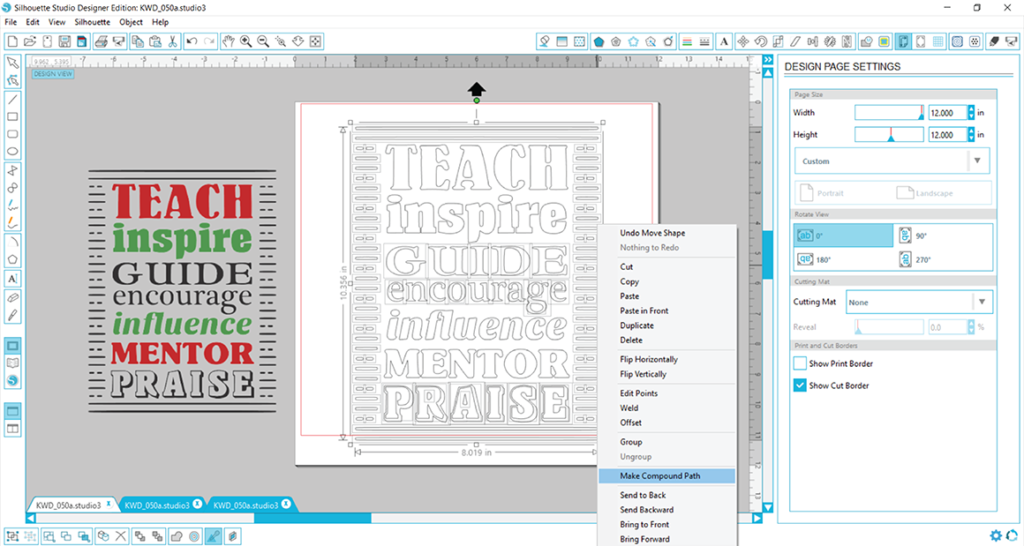
You are now free to move those three grouped pieces around on your mat if you need to, or you can opt to play with colors in your color palette if you are not sold on the red/green/black color combination. I like to work with everything in color as it helps me visualize my project, so I always add colors to my DXF files after they are prepped for cutting. So we will add color to this design by clicking on the first piece and then opening the fill color window. If I wanted to keep my color the same as the sample, I can use the swatch grabber tool and then click on the red part of the sample PNG. Repeat this to select a color for all three pieces.
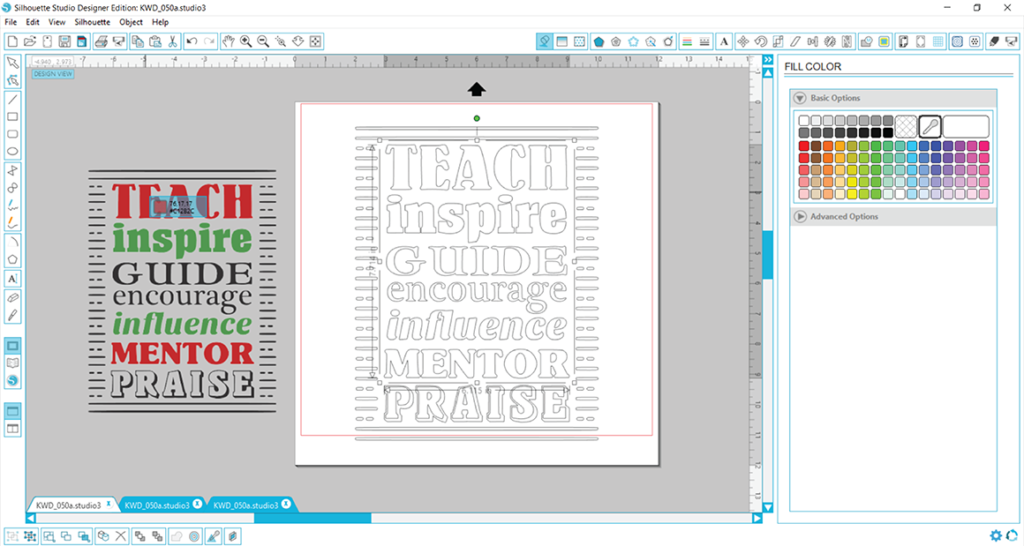
Now you have three grouped pieces ready to cut. You can move them off the mat while another color cuts or you can use the cut by color option in your Cut Settings.
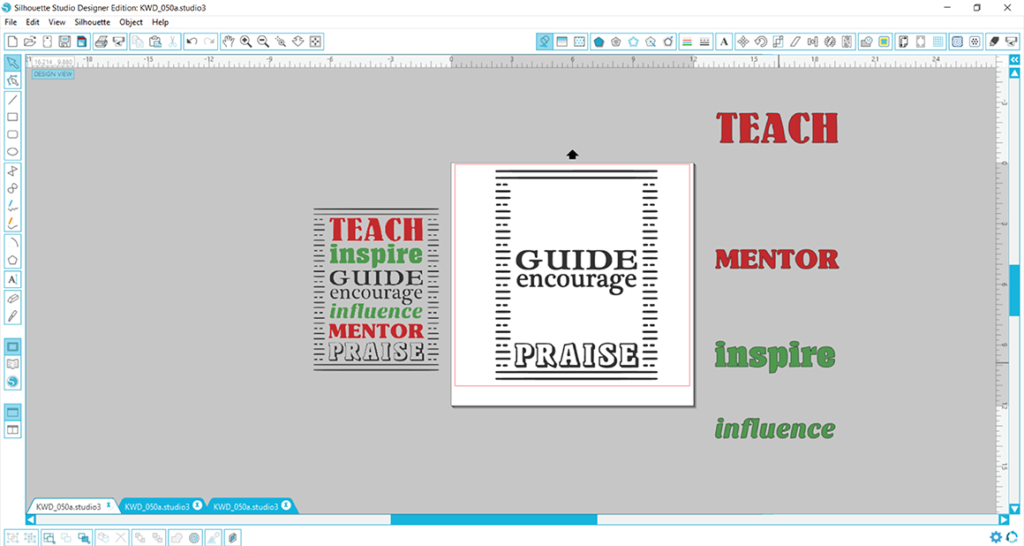
Looking for some great school and teacher designs? You can purchase this design and more in a bundle deal here.




